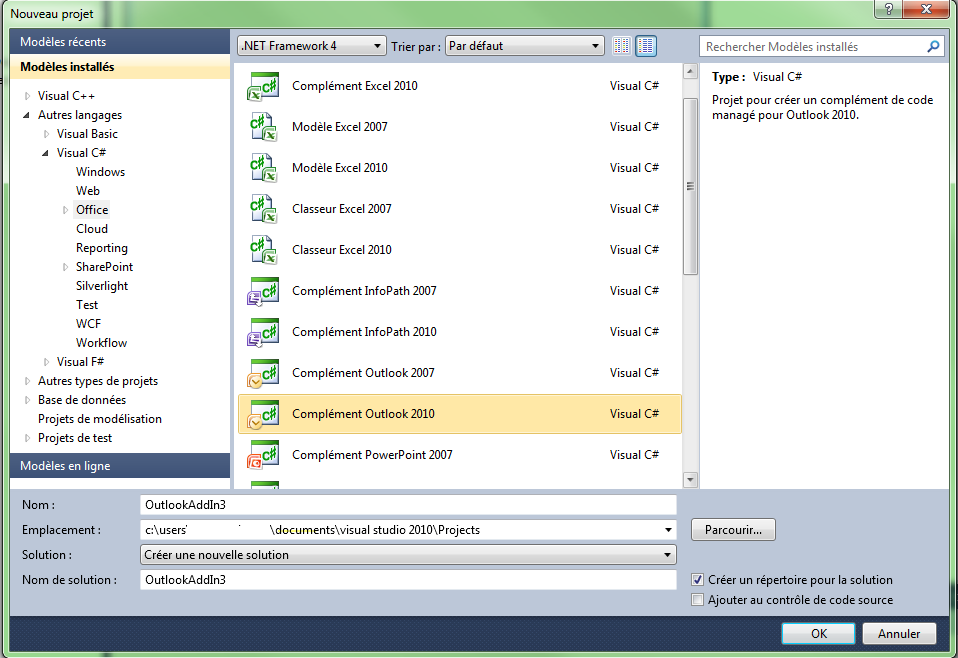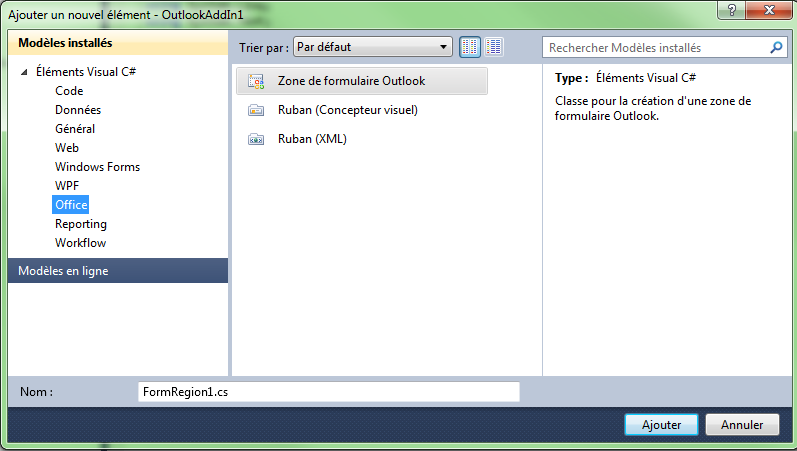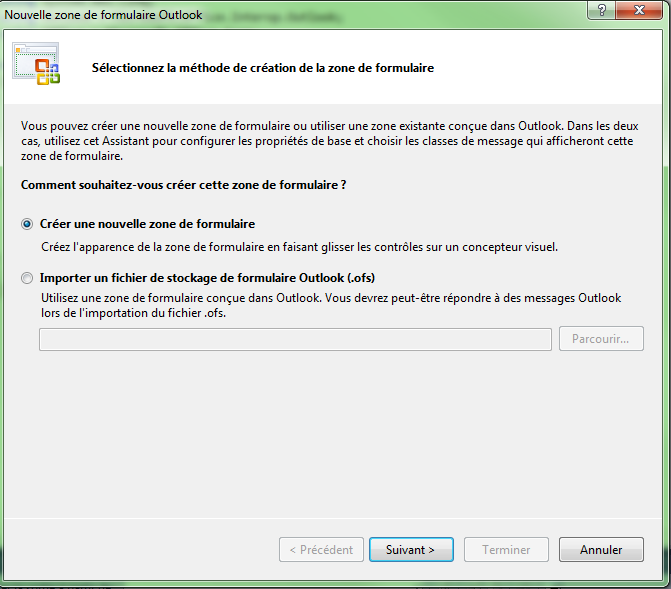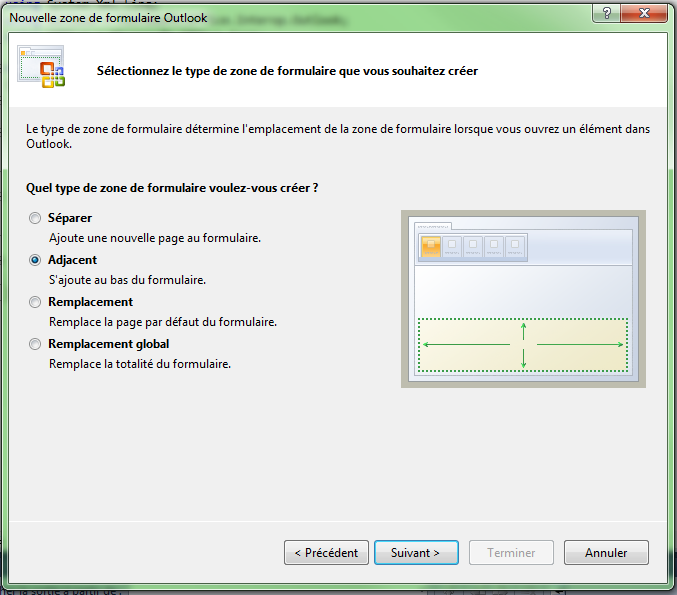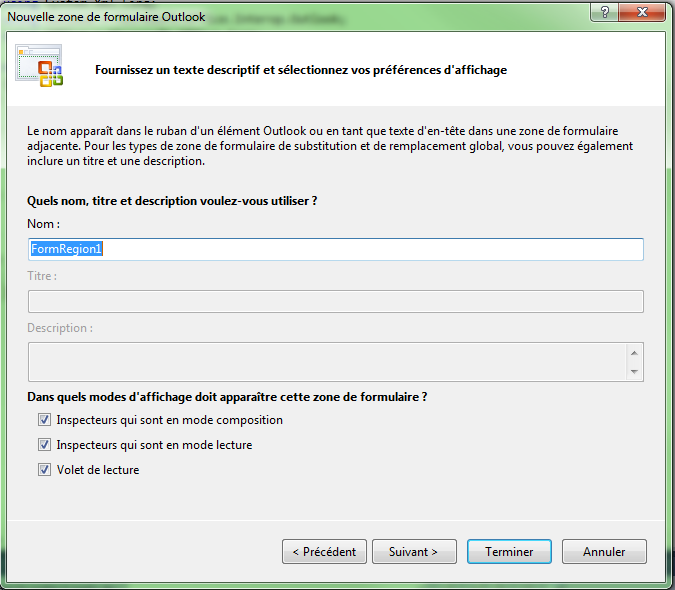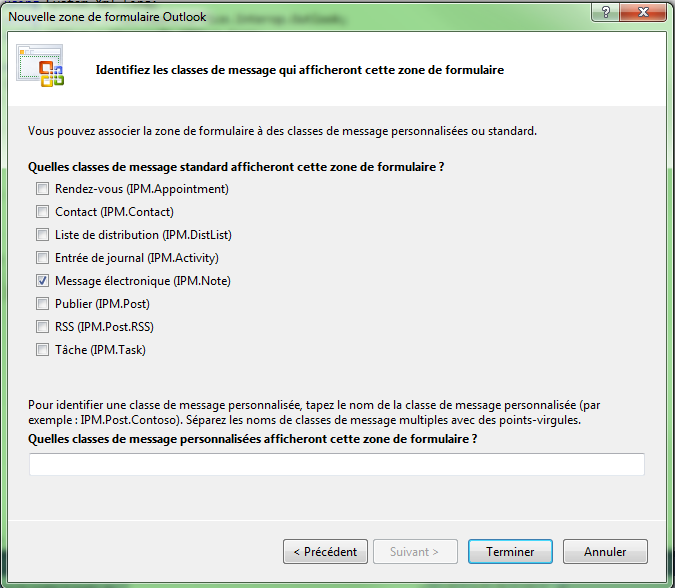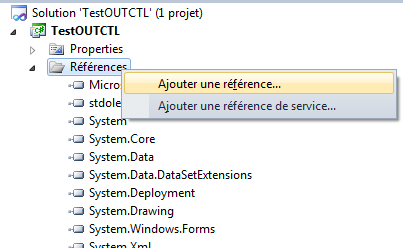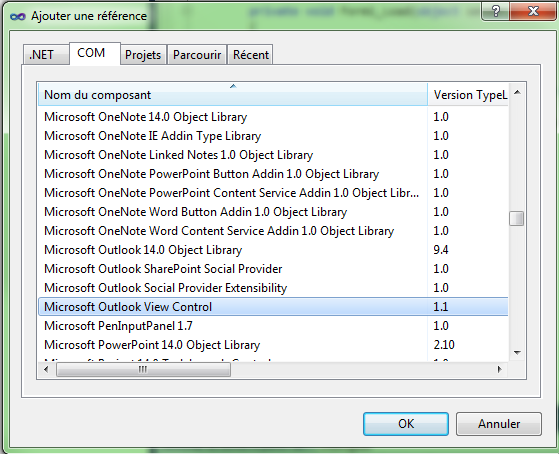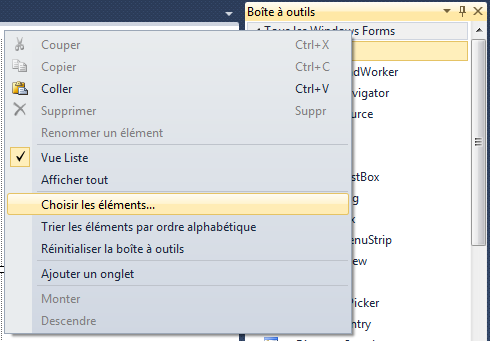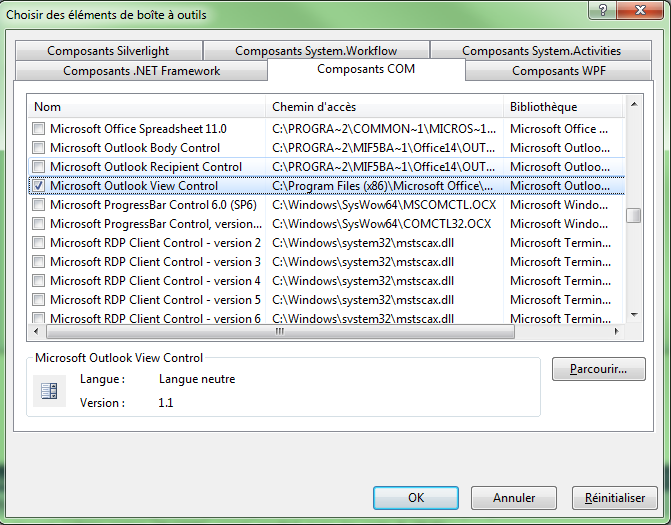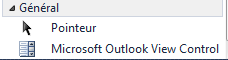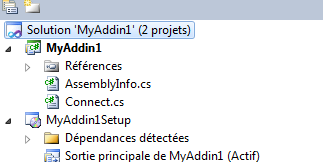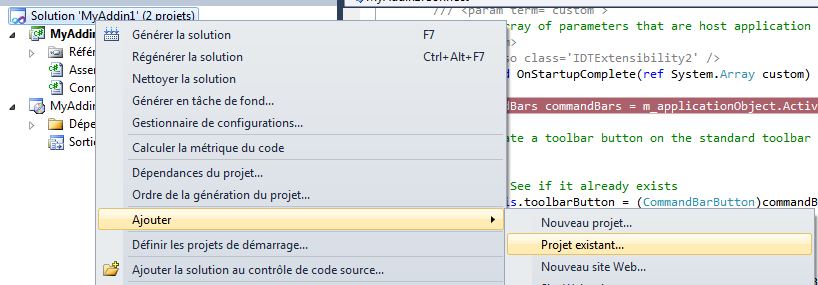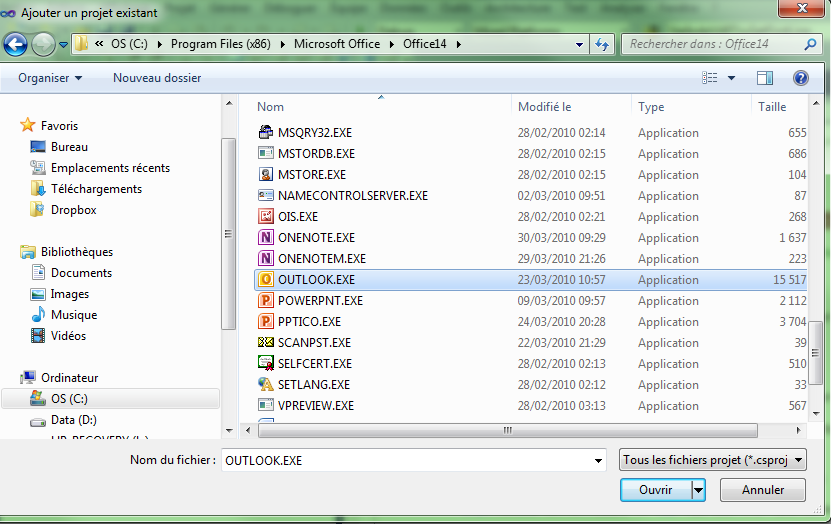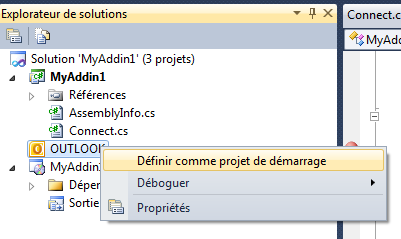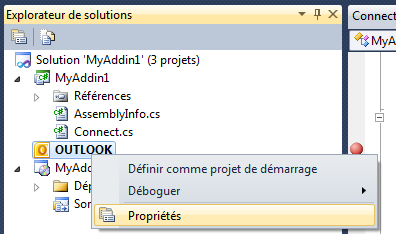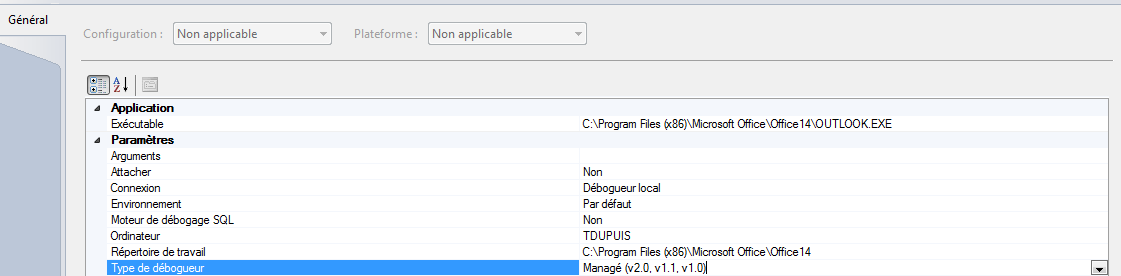Bonjour,
Après avoir vu en détail la programmation via l’API Exchange Web Service, je vais introduire la technologie Addin d’Office, particulièrement pour Outlook (autant continuer sur cette voie ;)) avec les VSTO (Visual studio Tools for Office)
Première étape: Création du projet
A la création du projet, vous devriez avoir les 2 méthodes suivantes de créées:
public partial class ThisAddIn { private void ThisAddIn_Startup(object sender, System.EventArgs e) { } private void ThisAddIn_Shutdown(object sender, System.EventArgs e) { } } |
qui vous permettront d’avoir un accès à votre code au chargement de l’addin et à sa fermeture.
Pour ajouter une fenêtre, ajouter un nouvel élément à votre projet et sélectionner zone de formulaire Outlook comme ci dessous: (il est possible de customiser le ruban aussi, assez simplement)
Sélectionnez le type de formulaire que vous souhaitez créer et sa position relative à l’existant:
Ici spécifiez pour quel sous élément votre composant s’affichera, ici il s’affichera dans la fenêtre de visualisation des emails:
Voila, vous pouvez désormais customiser (un peu) votre Outlook 2010!